이 글은 Git 마스터 과정에서 배운 것을 정리한 내용입니다.
Merge
-
fast-forward 같은 경우는 master branch에서 새로운 branch가 생성된 이후에 master branch의 변동사항이 없다면, merge를 할 때, 단순히 master branch가 가리키고 있는 포인터를 새로운 branch(featureA)로 옮기면 된다. 그리고 branch를 삭제하면 된다.
-
fast-forward 단점 - 히스토리에 merge가 되었다는 사실이 남지 않는다.
[fast-forward merge 하는 경우] - merge하는 동시에 이전 feature-A가 사라지게 된다.
=> 깔끔한 merge (history에 남지 않기 때문)
git merge featureA #merges featureA branch into the current one
# 현재 위치인 master가 featureA로 merge되면서 이동된다.
# featureA로 merge 했다면 더이상 feature-A의 branch가 필요없기 때문에
# 해당 branch를 삭제한다. => git branch -d feature-A
---
[fast-forward merge 하기 싫은 경우] -> --no-ff 옵션을 사용한다.
git merge --no-ff featureA #creates a merge commit
---
[fast-forward merge 불가능한 경우] => Three-way merge를 이용해야 한다.
- master branch와 파생된 feature-A branch의 변동사항을 모두 합해서
- merge commit을 만든 다음에 master branch에 commit을 해야한다.
=> fast-forward가 불가능한 상황에서 git merge feature-A 를 하게 될 때,
따로 merge commit이 만들어진다. => 해당 commit을 종료하고 git hist를 통해
새로운 merge commit이 만들어진 것을 볼 수 있다.
---
git merge --squash featureA #suqash merge, only one commit
git merge --continue
git merge --abort # merge하는 것을 취소하고 싶을 때
git mergetool #opens merge tool
Conflict 해결 방법
-
예) feature → master에 merge를 할때, conflict이 발생했다.
-
merge를 했을 때, conflict상황이 발생했다면 다음과 같은 상황이 발생한다.

- git status → 입력하게 되면 아래와 같이 나타나게 된다.
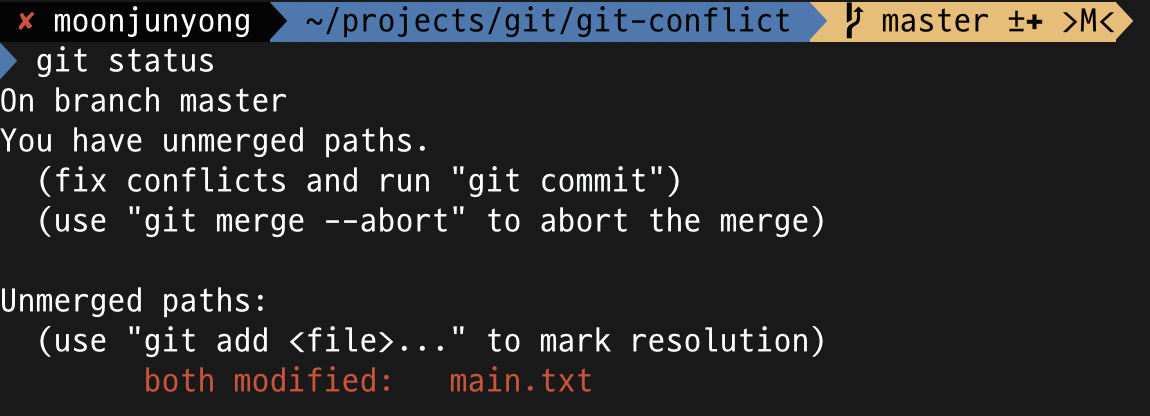
- cat main.txt → 아래와 같은 «« HEAD ~~~ »»> feature 이라는 메세지가 추가된다.
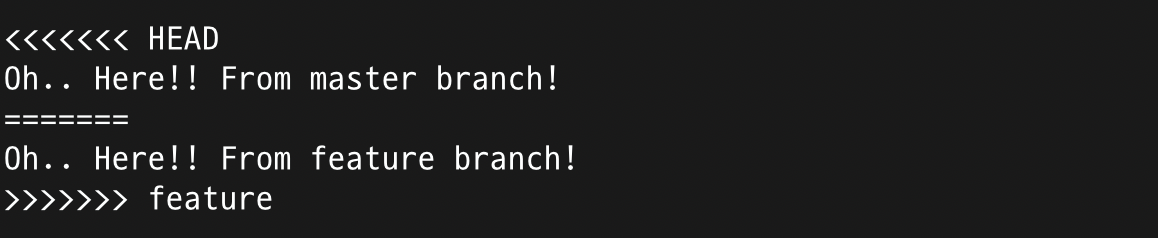
해결방안 1) 수동적 해결
-
open main.txt 입력 → 수동적으로 둘 중 하나만 남기고 나머지는 지운다
-
“Oh.. Here!! From master branch!” 만 남기고 지우거나 둘다 남겨도 된다.
-
단, 새로운 메세지를 추가해서는 절대 안된다 → 현직 개발자들도 실수를 종종 한다.
-
git status에 보시면 “git add
...” 라는 것을 해결할 수 있다고 나와있다. -
git add main.txt → git status를 하면 수정이 되었고, merge을 이어서 계속하면 →
git merge --continue입력하면 아래와 같이 merge가 성공적으로 되는 것을 볼 수 있다.
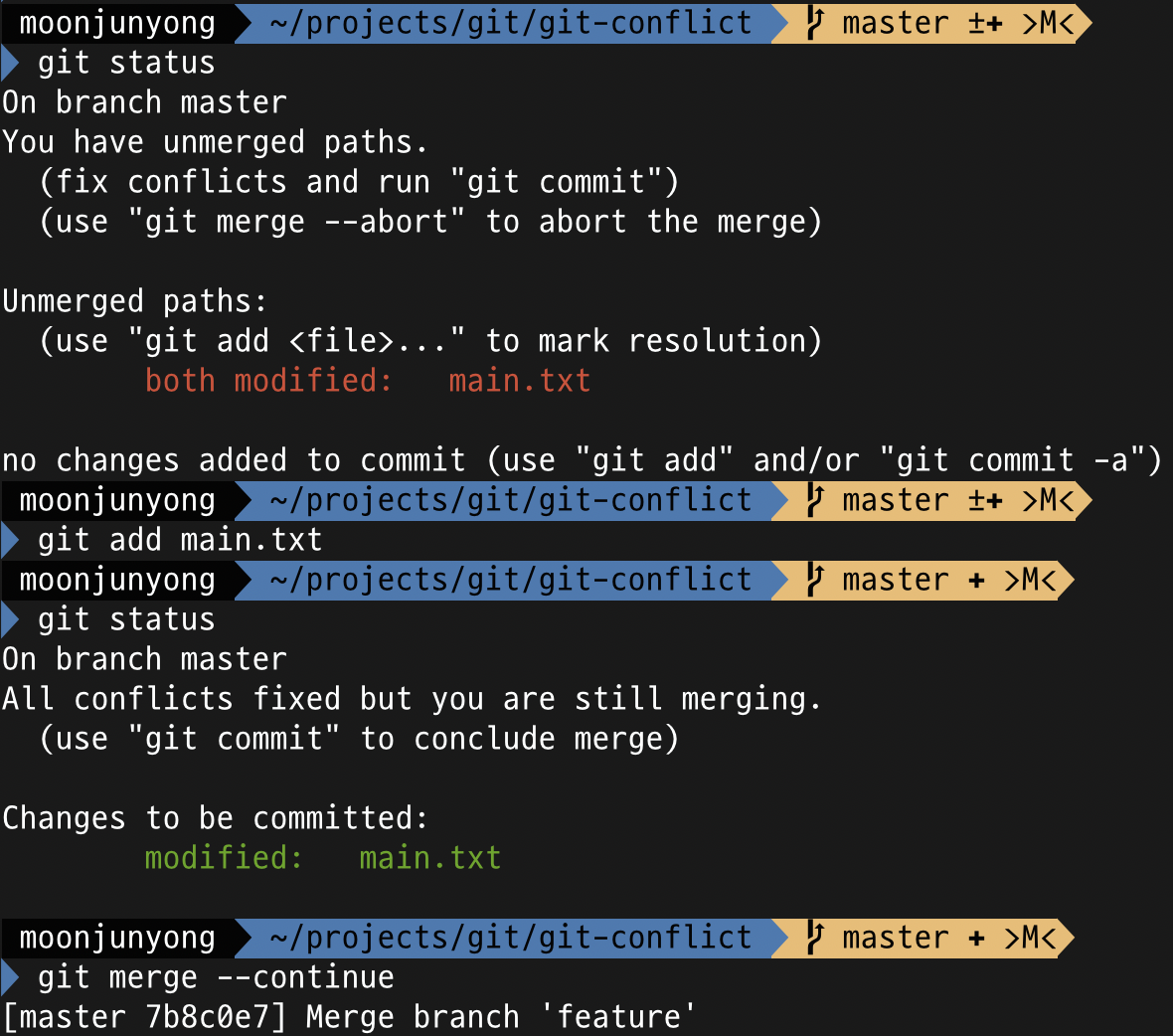
- 추가 설명)
git merge --continue이것은 fast-forward merge가 아니기 때문에, merge commit이 만들어진다. 타이틀을 입력한 다음에, 파일을 끄면 merge가 완성되는 것을 볼 수 있다.
해결방안 2) VSCode로 Conflict 해결하기
-
git config –global -e 입력 → 다음 4줄을 맨 밑에 추가해준다.
-
다음 4줄을 추가해주고 닫아준다.
[merge]
tool = vscode
[mergetool "vscode"]
cmd = code --wait $MERGED
-
git merge feature(conflict 발생한지 확인 후) →git mergetool입력한다. -
다음 과 같은 4가지 옵션중에 한가지를 고르면 된다. → A선택, B선택, 둘다선택, 두개 비교 (예시 - Accept Current Chage = A선택)
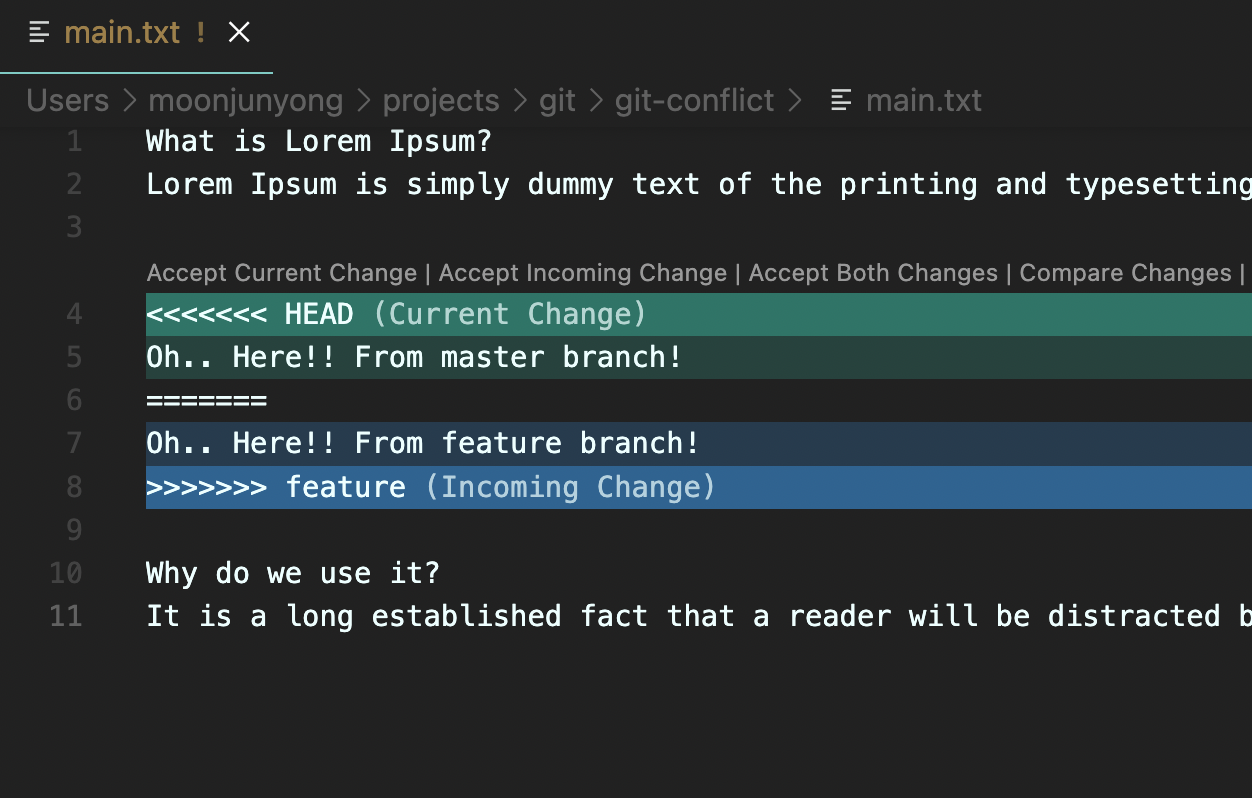
- 선택 후 닫으면 conflict해결되면서 merge완료되는 것을 알 수 있다. →
git status로 확인한다.
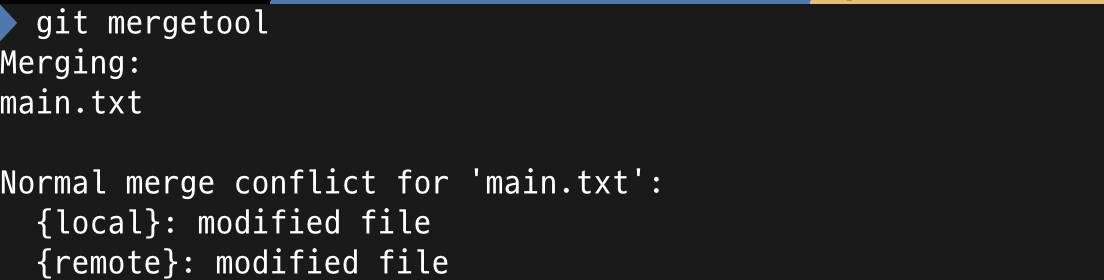
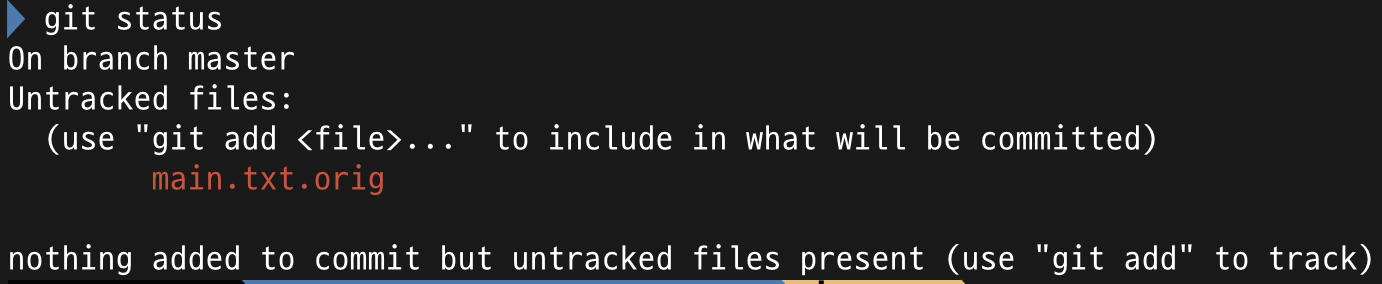
-
그러면 git status 에서 main.txt.orig (오리지널 파일)보이는데, 이것은 이전에 merge conflict이 발생하였을 때, 내용이 포함된 것을 볼 수 있다.
-
이것을 끈다고 하면,
git config --global mergetool.keepBackup false입력한다. -
또는
git config --global -e→ edit 창에 들어가서 [merge] 밑에 다음과 같이 추가해줘도 된다. ⇒ 기존 4줄 밑에 추가한다.
[merge]
tool = vscode
[mergetool "vscode"]
cmd = code --wait $MERGED
[mergetool]
keepBackup = false
-
git merge --abort: merge 취소 -
git clean -fd: false적으로 directory에 있는 것들을 정리한다. (“Removing main.txt.orig” 라는 메세지가 나오는 것을 볼 수 있다) -
다시 처음부터 merge를 한다. git merge feature → git mergetool (수정하고) → git status를 확인해보면, main.txt.orig이 생기지 않는 것을 볼 수 있다.
-
마지막으로
merge --continue입력 (→ commit 메세지 저장후 종료) → merge 완료
해결방안 3) P4Merge로 Conflict 해결하기
-
무료툴이고, 조금 더 막강한 개발자들이 많이 사용한다.
-
다운로드 방법 : Google 홈페이지에서
p4merge검색 → 해당 홈페이지 ->다운로드버튼 클릭 -> 운영체제(Mac) 선택 후DOWNLOAD버튼 클릭-> 해당 메세지(이름,이메일,핸드폰번호)는 입력하지 않고, 위에
Skip registration버튼 클릭하면 다운로드 된다. -
git merge feature입력 → merge conflict 발생한다. 현재 mergetool이 vscode 설정되었기 때문에, 설정에 들어가서 megetool을 P4Merge로 바꿔야한다. -
git config --global -e입력한다. (입력하면 edit 창으로 이동하게 된다) -
다음과 같이 merge, mergetool을 p4merge에 맞게 수정해준다.
[merge]
tool = p4merge
[mergetool]
keepBackup = false
[mergetool "vscode"]
cmd = code --wait $MERGED
[mergetool "p4merge"]
path = "/Applications/p4merge.app/Contents/MacOS/p4merge"
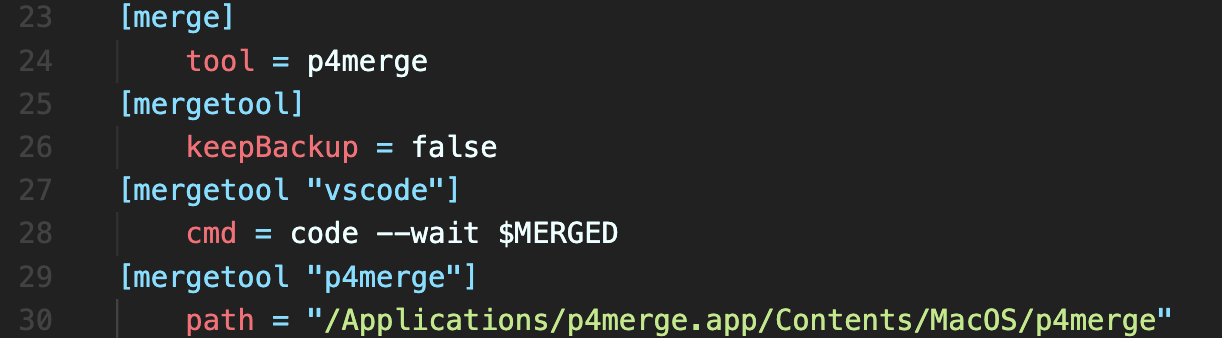 )
)
git mergetool입력하면 → p4merge에 대한 창이 나오게 된다.
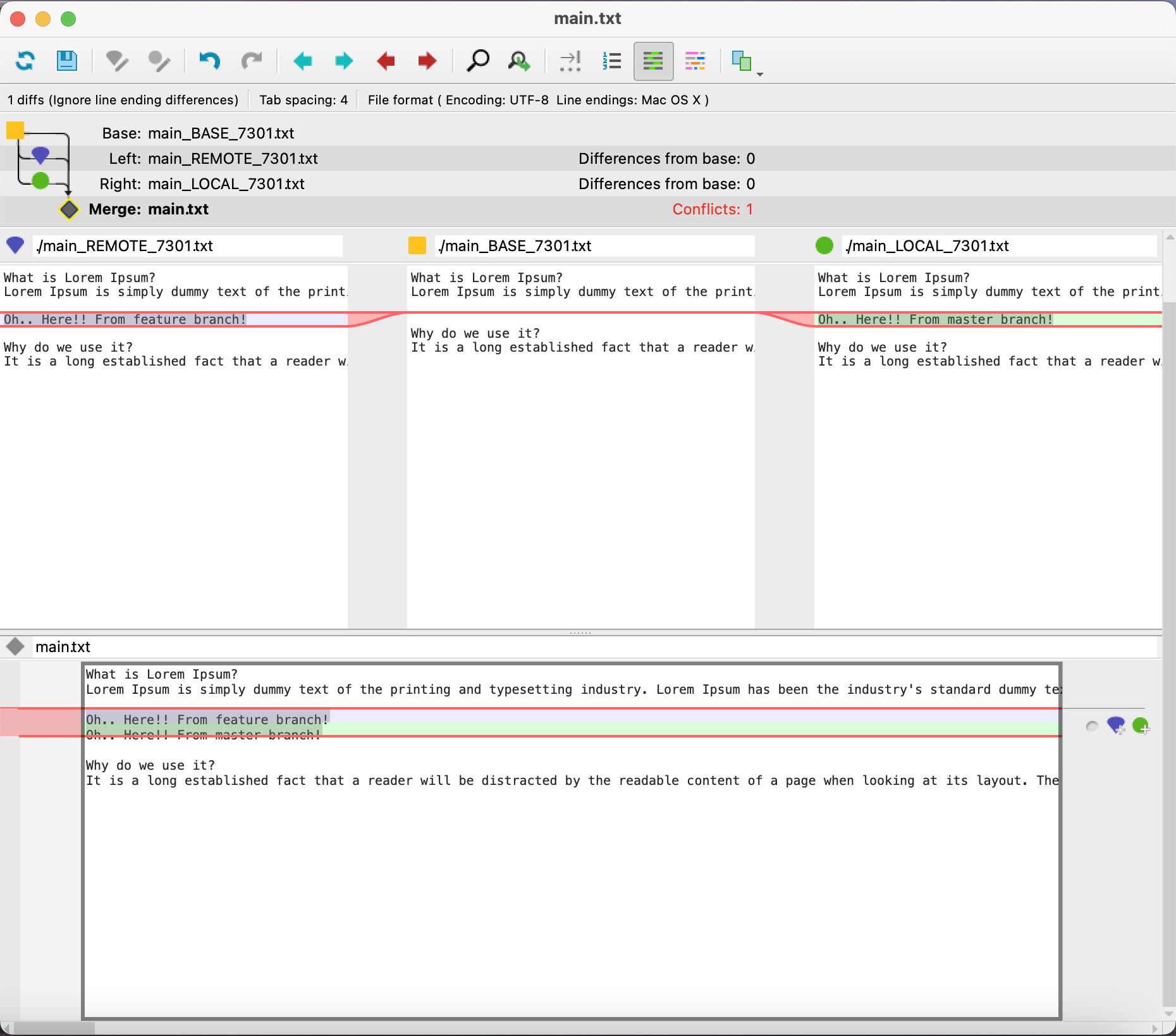
-
p4merge창 설명
-
오른쪽에 초록색으로 되어있고,
LOCAL이라고 적혀져 있는 의미는 내가 지금 작업하고 있는 branch를 말한다. (= master branch 변경사항을 의미한다) -
왼쪽에 파랑색으로 되어있고,
REMOTE라고 적혀져 있는 의미는 내 작업환경이 아니라 merge하고자 하는 branch를 말한다. (= feature branch 변경사항을 의미한다) -
가운데는 이 두가지의 변경사항이 없는 base를 확인할 수 있다.
-
-
변경 사항) 밑에 있는 main.txt 우측에 동그라미 버튼이 있는데, 거기서 파랑색 버튼을 클릭하거나 초록색 버튼을 클릭할 수 있다. 만약 두가지 동시에 선택하고 싶으면
Shift키을 누르면서 동그라미 버튼을 클릭하면 된다.

-
저장) 왼쪽 상탄 저장버튼을 클릭하거나
command + s누르면 된다. -
그리고 해당 창을 나간 후에 터미널에 돌아오면, 여전히 명령어를 수행하는 것을 볼 수 있는데, 여기서
Ctrl + c을 누르고git status입력하면 main.txt가 modified 되었다는 것을 알 수 있다.
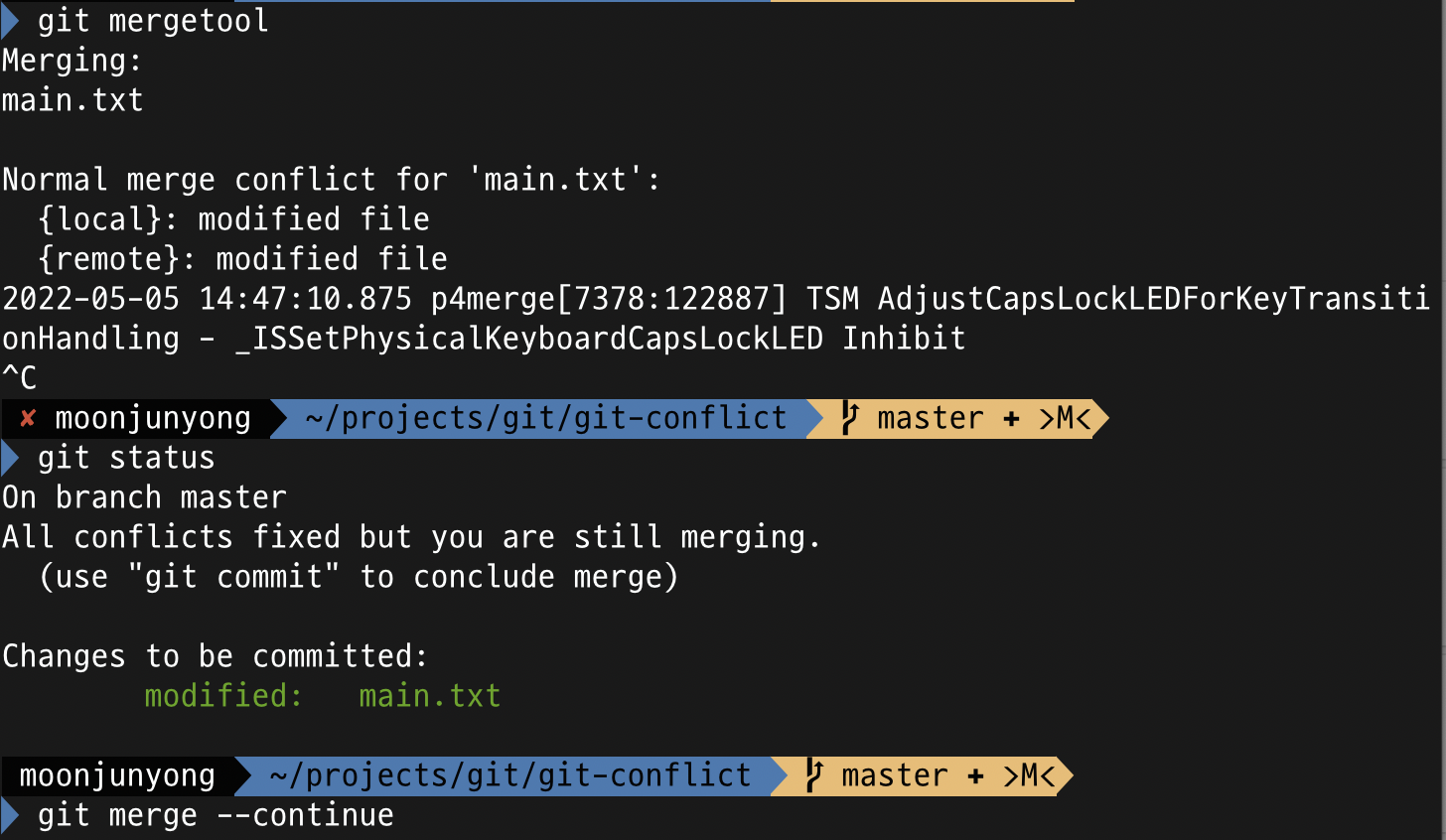
git merge --continue입력 → (해당 창에 메세지 입력후 저장후 창 나가면) merge가 정상적으로 완료된다.
Merge tool Config
[merge]
tool = vscode
[mergetool]
keepBackup = false
[mergetool "vscode"]
cmd = code --wait $MERGED
[mergetool "p4merge"]
path = "/Applications/p4merge.app/Contents/MacOS/p4merge"