-
기존에 나는 터미널에서 “java -version” 입력했을 때, JDK 버전이 18이였다.
-
하지만, 11로 바꿔야 하는 방법을 몰라서 여러 구글링과 커뮤니티의 도움을 받아 해결했다.
-
어떻게 JDK 버전을 18 -> 11로 해결하게 됐는지 정리한다.
Java IDE인 IntellJ에서 JDK버전을 바꾸는 방법(m1 macOS 전용)
- IntelliJ에서 JDK버전 바꾸기
- 원하는 JDK버전이 없으면 다운로드 받기
- 터미널에서 환경변수 설정하기
1. IntelliJ에서 JDK버전 바꾸기
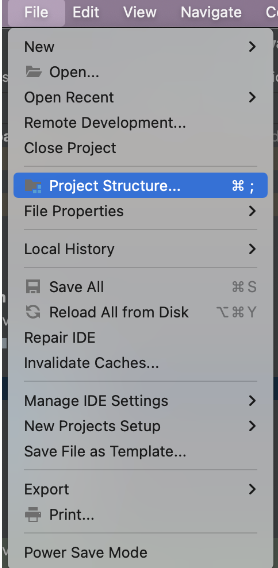
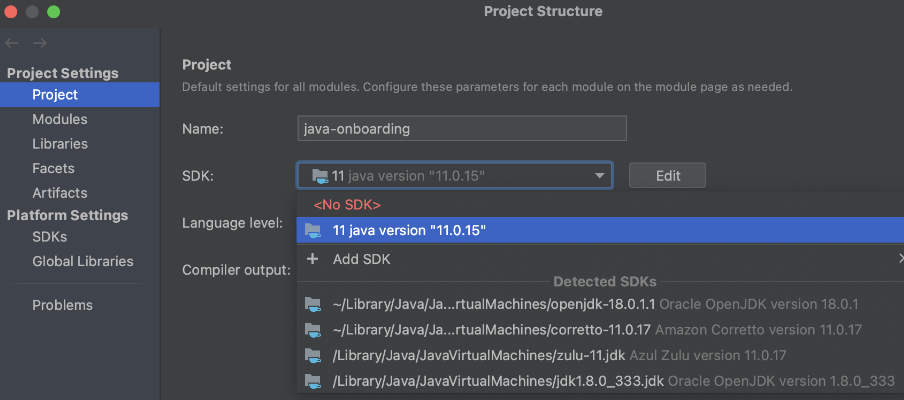
-
IntelliJ환경에서 File -> Project Structure 클릭한다.
-
Project Settings - Project - SDK에서 해당 version 11 클릭한다. (해당 version이 없는 경우 2번으로 이동한다)
2. 원하는 JDK버전이 없으면 다운로드 받기
-
아래 링크 접속
-
https://www.azul.com/
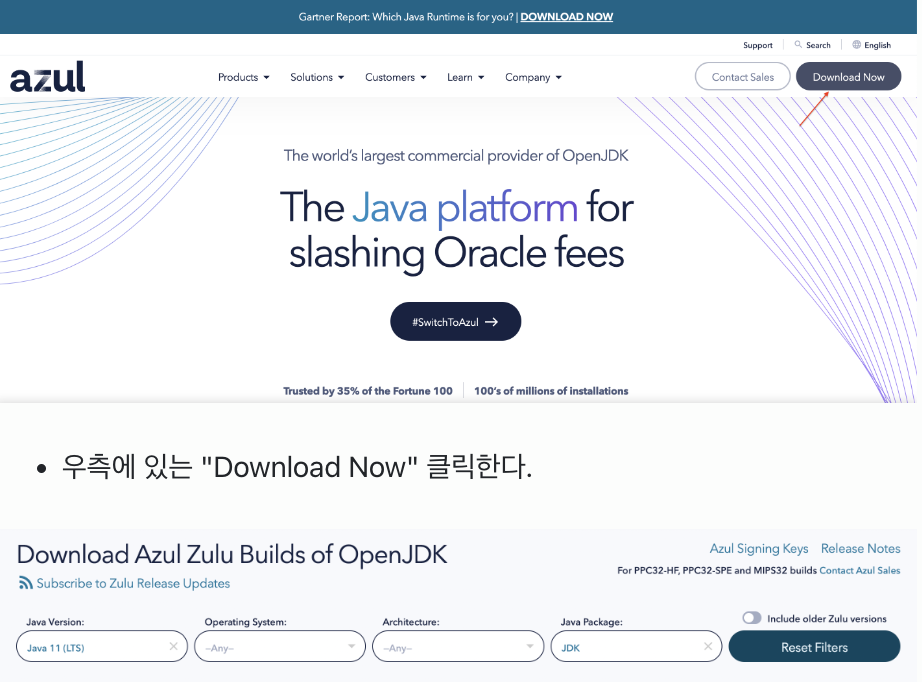
- 우측에 있는 “Download Now” 클릭한다.

-
밑에 내려가다보면 이런 화면이 보이게 된다.
-
왼쪽 “Java Version”에 11버전을 선택한다.
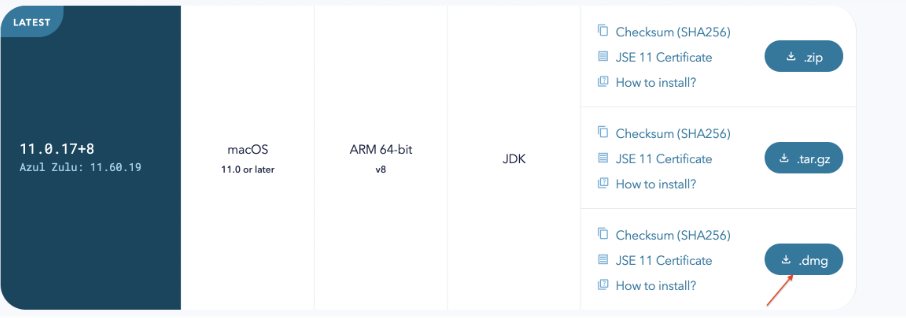
-
11 버전과 macOS, ARM 프로세스를 확인 후 다운로드를 한다.
- m1 macOS는 ARM 프로세스를 선택해야 한다.
- 해당 부분 다운로드 후 실행시킵니다.
3. 터미널에서 환경변수 설정하기
1) JDK 설치 경로 이동
-
다시 본인의 IntelliJ 환경으로 넘어온다.
-
해당 터미널을 켠 후, JDK 설치 경로로 이동한다.
cd /Library/Java/JavaVirtualMachines/
2) JDK 폴더명 확인 후 경로 복사
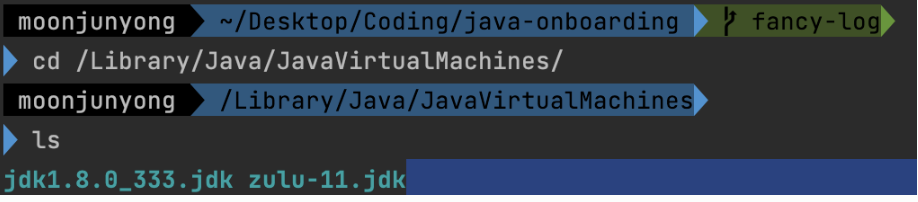
- ls로 다운로드된 JDK 폴더명이 있는지 확인한다.
/Library/Java/JavaVirtualMachines/{zdk폴더명}/Contents/Home
- 예시) /Library/Java/JavaVirtualMachines/zulu-11.jdk/Contents/Home
3) bash_profile 편집
vi ~/.bash_profile
위 명령어를 입력하면 bash_profile 파일을 편집할 수 있다.
vi 명령어 정리 편집모드: i 편집한 모드 끝내기: esc 저장후 나가기: wq (저장하지 않은 채, 강제로 나가기: q!)
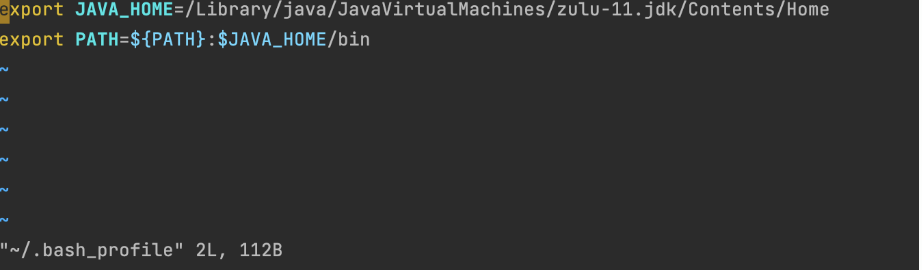
-
위와 같이 수정한다.
-
JAVA_HOME 경로는 위에서 복사한 경로를 써준다.
-
PATH는 위 사진대로 수정한다.
4) zshrc 편집
vi ~/.zshrc

- 위에 있는 export 두줄을 추가해준다.
- 그리고 저장 후 나간다.(wq)
5) 환경변수 설정 변경 반영
source ~/.bash_profile
source ~/.zshrc
- 환경변수 설정에 대해 변경했던 부분들을 반영한다.
Java 버전 확인
java -version
- 터미널에 위에 명령어를 입력한다.

-
그럼 다음과 같이 version이 11로 바뀌는 것을 볼 수 있다.
-
1번(IntelliJ에서 JDK버전 바꾸기)으로 이동해서 원하는 버전으로 바꿔주면 끝!
-
IntelliJ 환경에서 JDK 버전을 변경하는 방법을 배웠다.