지금의 기록이 미래의 자산이 된다.
Today's records become tomorrow's assets.-
08. Cryptocurrencies
이 카테고리는 경영학부 전자금융의 이해 수업을 듣고 정리한 내용을 바탕으로 글을 작성하였습니다.
Bitcoin
Bitcoin: a decentralized digital currency that can be sent from user to user on the peer-to-peer bitcoin network without intermediaries (만들어내고 유통화하고 관리하는 것이 중앙화 되지 않고 모든 사람이 참여가능한 decentralized digital currency 입니다)

-
07. Cryptography
이 카테고리는 경영학부 전자금융의 이해 수업을 듣고 정리한 내용을 바탕으로 글을 작성하였습니다.
Cryptography
-
Cryptography-
(eng) The practice and study of techniques for secure communication in the presence of adversarial behavior
-
(kor) 위험한 상황에서 메세지를 안전하게 보내기 위한 기술에 대한 연구
-
조건1) 엿들으면 안된다.
-
조건2) 메세지에 대한 조작이 있으면 안된다.
-
-
Cryptography - 잘못된 예시
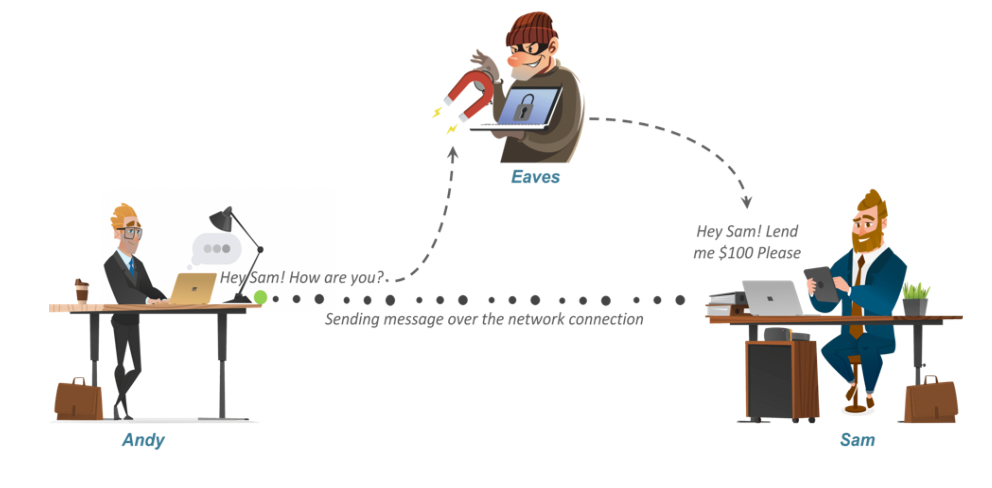
-
-
08. 표본추출법과 중심 극한정리
이 글은 경영학부 경영통계 수업에서 배운 자료들을 정리한 내용입니다.
Contents
-
표본을 추출하는 이유, 4가지 표본추출법
-
표본오차 정의
-
표본평균의 표본분포 정의
-
중심극한정리의 정의 → 표준오차 정의
-
중심극한정리를 활용 → 확률 계산
-
-
07. 연속확률분포 (Continuous probability distribution)
이 글은 경영학부 경영통계 수업에서 배운 자료들을 정리한 내용입니다.
- Key Point : 균등분포, 정규분포, 표준정규분포
Contents
-
균등분포를 활용하여 확률을 계산한다.
-
정규분포의 특징을 파악한다.
-
표준정규분포를 활용하여 확률을 계산한다.
-
표준정규분포를 활용하여 이항 분포의 확률값을 근사적으로 계산한다.
이산확률변수 vs 연속확률변수
-
이산확률변수(Discrete random variable)-
어떤 정해진 값만 가질 수 있고 값들 사이에 간격이 있는 변수
-
주로 수를 세어서(counting) 값을 할당
-
-
연속확률변수(Continuous random variable)-
주어진 구간 내에서 어떤 실수 값이라도 가질 수 있는 변수
-
주로 측정(measurement)에 의해 값을 할당
-
연속확률분포(Continuous probability distribution)
-
연속확률분포
-
연속확률변수의 확률분포: 주어진 구간 내 무한 개의 측정값이 가능
-
균등분포, 정규분포
-
-
연속확률분포의 특징
-
특정한 하나의 값이 나타날 확률 = 0
-
특정 구간의 확률 만이 의미가 있음
-
부등호, 등호의 유무 차이가 없음 ⇒ P(a≤X≤b) = P(a<X<b)
-
-
특정 구간의 값이 나타날 확률은 0 ~ 1 사이
-
모든 가능한 값들을 포함하는 총 확률 = 1 < = > 전체 넓이 : 1
-
f(x) : pdf(probability density function) : 확률밀도함수
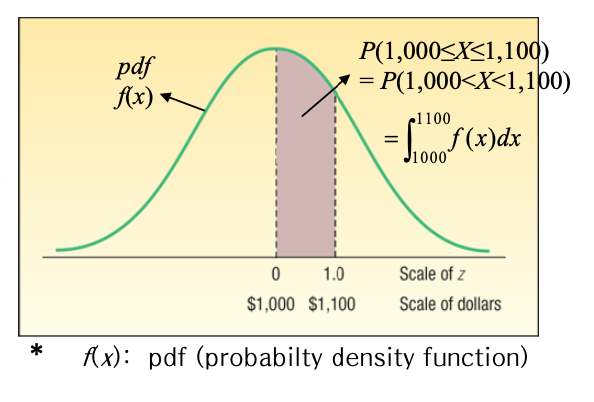
-
-
03. Discrete Probability Distributions
이 글은 컴퓨터학부 확률과통계 수업에서 배운 자료들을 정리한 내용입니다.
Contents
-
3.1 The Binomial Distribution
-
3.2 The Geometric and Negative Binomial Distributions
-
3.3 The Hypergeometric Distribution
-
3.4 The Poisson Distribution
-
3.5 The Multinomial Distribution
3.1.2 Definition of the Binomial Distribution
-
A binomial distribution(이항 분포) with parameter $n$ and $p$
-
The random variable is defined by the parameter $p$, 0 ≤ p ≤ 1 , which is the probability that the outcome is 1
-
The number of successes within a fixed number of trials $n$
-
n independent Bernoulli trials $X_{1}, … , X_{n}$
- $X = X_{1} + . . . + X_{n}$
-
$X \sim B(n, p)$
-
$P( X = x) = {n \choose x} p^{x} (1 - p)^{n-x}$
-
${n \choose x} == \frac{n!}{x!(n - x)!}$
-
-
-
- '제미니의 개발실무 - 커머스 백엔드 기본편' 강의 후기
- '도메인 주도 개발 시작하기' 책 후기
- 토스 SLASH 24 Server '분산 트랜잭션과 지속 가능한 마이그레이션 전략' 정리
- 토스 SLASH 22 Server '왜 은행은 무한스크롤이 안되나요' 정리
- [카프카 핵심 가이드] CHAPTER 5. 프로그램 내에서 코드로 카프카 관리하기: AdminClient를 활용한 토픽 및 컨슈머 그룹 관리
- [카프카 핵심 가이드] CHAPTER 4. 카프카 컨슈머: 컨슈머 설정 및 오프셋과 커밋
- Kafka Interceptor로 MDC 로깅 분리하기
- Linux 환경에서 nvidia-smi 명령어 알아보기
- [카프카 핵심 가이드] CHAPTER 4. 카프카 컨슈머: 개념, 처리 속도, 리밸런싱 전략
- [카프카 핵심 가이드] CHAPTER 3. 카프카 프로듀서: 카프카에 메시지 쓰기
- DevHistory 3
- Java 10
- Spring 15
- SpringBoot 17
- JPA 13
- MySQL 3
- Flyway 1
- Kafka 7
- Technology 18
- GoodCode 6
- Side_Project 20
- Retrospective 4
- AlgorithmSkill 3
- LeetCode 2
- Algorithm 70
- SQL 9
- OS 14
- Database 8
- Network 7
- HTTP 7
- DataStructure 5
- Linux 4
- Woowacourse 4
- Git 9
- AssertJ 1
- IntelliJ 5
- Probability-Statistics 5
- Electronic-Finance 13
- Business-Statistics 13
- Competition 1
- Book 4
- Workout 7
- E.T.C 8